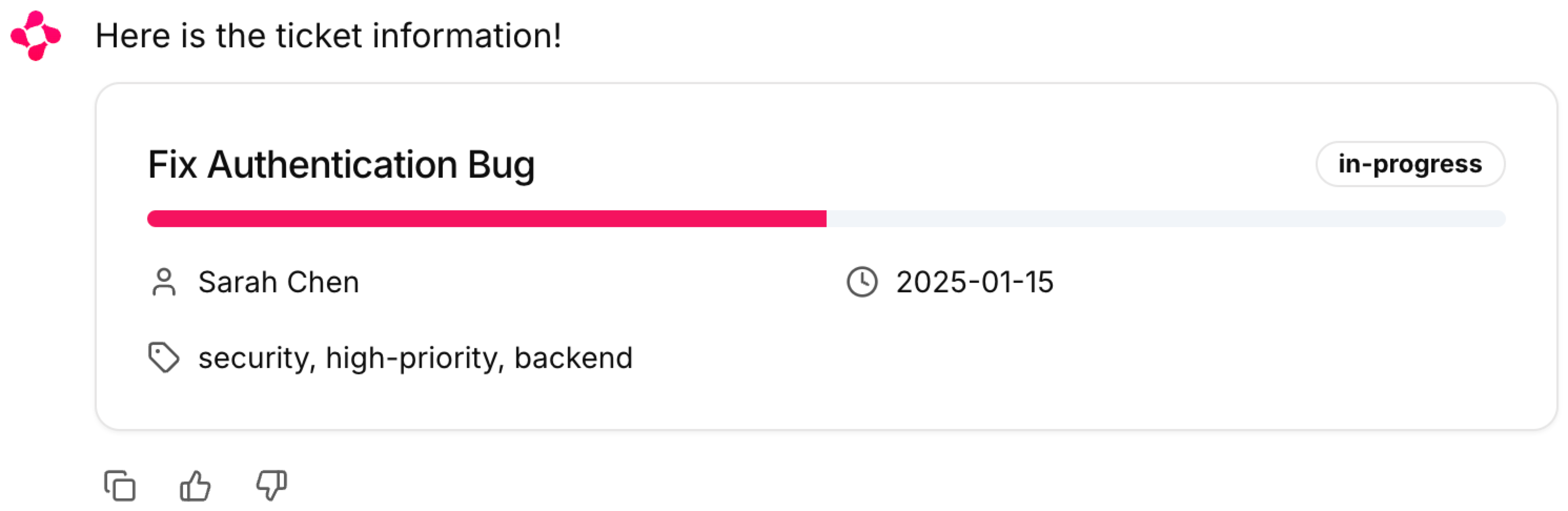The CustomElement class allows you to render a custom .jsx snippet. The .jsx file should be placed in public/elements/ELEMENT_NAME.jsx.
Attributes
The name of the custom Element. It should match the name of your JSX file (without the .jsx extension).
The props to pass to the JSX.
display
ElementDisplay
default:"inline"
Determines how the text element should be displayed in the UI. Choices are
“side”, “inline”, or “page”.
How to Write the JSX file
If you are not familiar with UI development, you can pass these instructions to an LLM to ask it to generate the .jsx for you!
jsx file for your Chainlit custom element, follow these instructions.
Component definition
Only write JSX code, no TSX. Each .jsx file should export default one component like:
export default function MyComponent() {
return <div>Hello World</div>
}
props are globally injected (not as a function argument). NEVER pass them as function argument.
Use Tailwind for Styling
Under the hood, the code will be rendered in a shadcn + tailwind environment.
The theme is relying on CSS variables.
Here is an example rendering a div with a primary color background and round border:
export default function TailwindExample() {
return <div className="bg-primary rounded-md h-4 w-full" />
}
Only Use Allowed Imports
Only use available packages for imports. Here is the full list:
reactsonnerzodrecoilreact-hook-formlucide-react@/components/ui/accordion@/components/ui/aspect-ratio@/components/ui/avatar@/components/ui/badge@/components/ui/button@/components/ui/card@/components/ui/carousel@/components/ui/checkbox@/components/ui/command@/components/ui/dialog@/components/ui/dropdown-menu@/components/ui/form@/components/ui/hover-card@/components/ui/input@/components/ui/label@/components/ui/pagination@/components/ui/popover@/components/ui/progress@/components/ui/scroll-area@/components/ui/separator@/components/ui/select@/components/ui/sheet@/components/ui/skeleton@/components/ui/switch@/components/ui/table@/components/ui/textarea@/components/ui/tooltip
The @/components/ui imports are from Shadcn.
Available APIs
Chainlit exposes the following APIs globally to make the custom element interactive.
interface APIs {
// Update the element props. This will re-render the element.
updateElement: (nextProps: Record<string, any>) => Promise<{success: boolean}>;
// Delete the element entirely.
deleteElement: () => Promise<{success: boolean}>;
// Call an action defined in the Chainlit app
callAction: (action: {name: string, payload: Record<string, unknown>}) =>Promise<{success: boolean}>;
// Send a user message
sendUserMessage: (message: string, command?: string) => void;
}
Example of a Counter Element
import { Button } from "@/components/ui/button"
import { X, Plus } from 'lucide-react';
export default function Counter() {
return (
<div id="custom-counter" className="mt-4 flex flex-col gap-2">
<div>Count: {props.count}</div>
<Button id="increment" onClick={() => updateElement(Object.assign(props, {count: props.count + 1}))}><Plus /> Increment</Button>
<Button id="remove" onClick={deleteElement}><X /> Remove</Button>
</div>
);
}
Full Example
Let’s build a custom element to render the status of a Linear ticket.
First, we write a small Chainlit application faking fetching data from linear:
import chainlit as cl
async def get_ticket():
"""Pretending to fetch data from linear"""
return {
"title": "Fix Authentication Bug",
"status": "in-progress",
"assignee": "Sarah Chen",
"deadline": "2025-01-15",
"tags": ["security", "high-priority", "backend"]
}
@cl.on_message
async def on_message(msg: cl.Message):
# Let's pretend the user is asking about a linear ticket.
# Usually an LLM with tool calling would be used to decide to render the component or not.
props = await get_ticket()
ticket_element = cl.CustomElement(name="LinearTicket", props=props)
# Store the element if we want to update it server side at a later stage.
cl.user_session.set("ticket_el", ticket_element)
await cl.Message(content="Here is the ticket information!", elements=[ticket_element]).send()
public/elements/LinearTicket.jsx
import { Card, CardHeader, CardTitle, CardContent } from "@/components/ui/card"
import { Badge } from "@/components/ui/badge"
import { Progress } from "@/components/ui/progress"
import { Clock, User, Tag } from "lucide-react"
export default function TicketStatusCard() {
const getProgressValue = (status) => {
const progress = {
'open': 25,
'in-progress': 50,
'resolved': 75,
'closed': 100
}
return progress[status] || 0
}
return (
<Card className="w-full max-w-md">
<CardHeader className="pb-2">
<div className="flex justify-between items-center">
<CardTitle className="text-lg font-medium">
{props.title || 'Untitled Ticket'}
</CardTitle>
<Badge
variant="outline"
>
{props.status || 'Unknown'}
</Badge>
</div>
</CardHeader>
<CardContent>
<div className="space-y-4">
<Progress value={getProgressValue(props.status)} className="h-2" />
<div className="grid grid-cols-2 gap-4 text-sm">
<div className="flex items-center gap-2">
<User className="h-4 w-4 opacity-70" />
<span>{props.assignee || 'Unassigned'}</span>
</div>
<div className="flex items-center gap-2">
<Clock className="h-4 w-4 opacity-70" />
<span>{props.deadline || 'No deadline'}</span>
</div>
<div className="flex items-center gap-2 col-span-2">
<Tag className="h-4 w-4 opacity-70" />
<span>{props.tags?.join(', ') || 'No tags'}</span>
</div>
</div>
</div>
</CardContent>
</Card>
)
}
chainlit run app.py and send a first message in the UI.
The LinearTicket custom element rendered.
Advanced
Update Props from Python
To update a custom element props from the python code, you can store the element instance in the user session and call .update() on it.
import chainlit as cl
@cl.on_chat_start
async def start():
element = cl.CustomElement(name="Foo", props={"foo": "bar"})
cl.user_session.set("element", element)
@cl.on_message
async def on_message():
element = cl.user_session.get("element")
element.props["foo"] = "baz"
await element.update()
Call a Function from Python
If you need to call a function directly from the python code, you can use cl.CopilotFunction.
import chainlit as cl
@cl.on_chat_start
async def start():
element = cl.CustomElement(name="CallFn")
await cl.Message(content="Hello", elements=[element]).send()
@cl.on_message
async def on_msg(msg: cl.Message):
fn = cl.CopilotFunction(name="test", args={"content": msg.content})
res = await fn.acall()
import { useEffect } from 'react';
import { useRecoilValue } from 'recoil';
import { callFnState } from '@chainlit/react-client';
export default function CallFnExample() {
const callFn = useRecoilValue(callFnState);
useEffect(() => {
if (callFn?.name === "test") {
// Replace the console log with your actual function
console.log("Function called with", callFn.args.content)
callFn.callback()
}
}, [callFn]);
return null
}